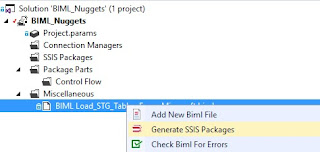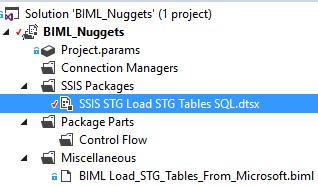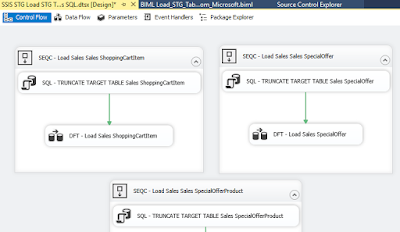A while ago we did a post about deploying an Azure SQL Database via Azure DevOps using the deployment pipelines. Since that post we mostley used YAML pipelines. So in this post an update on how to accomplish the same with a YAML pipeline.
 |
| Deploy Azure SQL DB with DevOps |
Solution
The starting point of this post is that you have a Visual Studio database project connected to the DevOps repository.
1) Variable Groups
First we start with some variable groups to parameterize the YAML code. For this example we have one General variable group with variables like the (visual studio) projectname, databasename and service connection (if each environment uses the same service connection). Then there are also variable groups per environment (Development, Test, Acceptance, Production) with variables like the SQL Server name and service connection (if each environment uses a different service connection).
 |
| Pipelines > Library > Variable Groups |
Whether you need a variable group for DEV depends on how you do your SQL development. Some teams do the development in the central development database and use the compare option in Visual Studio to update the SQL project. In that case you don't want to deploy the project to the DEV database.
2) Environments
Second preparation step is the creation of enviroments. This allows you to add approvals and checks for specific environments. You probably want some approvals before you update your production environment. You can reuse these environments for other deployments like ADF, Synapse or Power BI.
Second preparation step is the creation of enviroments. This allows you to add approvals and checks for specific environments. You probably want some approvals before you update your production environment. You can reuse these environments for other deployments like ADF, Synapse or Power BI.
 |
| Pipelines > Environments |
Same note about the DEV environment as in the previous step. If you don't deploy to DEV then you don't need the 'Devploy to DEV' environment.
3) Repos folder structure
Our folder structure in the repos is as follows (if you use a different structure you need to adjust the YAML to it). We have a SQL folder with a subfolder for our Visual Studio database project. The name of the project/folder is stored in the variable group (see step 1). We also have a CICD folder in the root where we store everything that is deployment related. For SQL deployment we only have a subfolder called YAML for the pipelines, but for other deployments we also have a subfolder for PowerShell scripts.
Our folder structure in the repos is as follows (if you use a different structure you need to adjust the YAML to it). We have a SQL folder with a subfolder for our Visual Studio database project. The name of the project/folder is stored in the variable group (see step 1). We also have a CICD folder in the root where we store everything that is deployment related. For SQL deployment we only have a subfolder called YAML for the pipelines, but for other deployments we also have a subfolder for PowerShell scripts.
In the YAML folder we have a BuildSQL.yml and this is the main pipeline file that you will be using to add a new pipeline. It calls DeploySQL.yml once for each environment.
4) Build pipeline
Lets explain the YAML of the build pipeline. It first starts by adding the general variable group to the pipeline so that you are able to use those variables from step 1.
Lets explain the YAML of the build pipeline. It first starts by adding the general variable group to the pipeline so that you are able to use those variables from step 1.
Next is the trigger that shows you when the pipeline will be started. In this example it listens to changes in multiple branches, but only when those changes happen in the SQL folder. This part will be different per branche strategy.
Then we have the stages. The first stage is de build stage where the artifact is created and published for later use. In the Job part we have two noteworthy items: workspace clean will first clean your agent before starting. This is handy if you have a self-hosted agent instead of a Microsoft hosted agent. The agent pool that will be used is the second important part. Name is voor self-hosted agents and vmImage is for Microsoft hosted agents.
Then the steps withing the first stage.
- Checkout will retrieve the repository content to your agent. We need the visual studio project on the agent to build it.
- The treeview step is an optional debug step to show you where the files are on your agent after the checkout. It makes it easier to specify the paths in the next steps. You can remove it or comment it out when your are ready with your pipeline.
- The MSBuild step will build your SQL project and create a dacpac file which you need for deployment. This is equals to building your project within Visual Studio. If you have a self-hosted agent you will need to either install Visual Studio or msbuild on your VM.
- The Copy step copies the generated dacpac file to a stage folder, but also copies the publish file with settings for publishing your project.
- The last step is to publish the copied files as an artifact
The last stages of this YAML file are copies of each other and then slitly changed for the enviroment specific settings. You can add or remove stages if you have more or less environments.
In these stages you first see that the environment specific variable group is added to the pipeline and it shows which agent will be used for the deployment. If your Azure SQL server only uses private endpoints then the self-hosted agent is required because the Microsoft hosted agents won't be able to connect to your server.
The condition part in this example is optional and depends on the branch strategy. Remove that line if you don't use multiple branches for deployment. The last part of these stages is calling the second YAML file and passing values from the specifi variable group as parameters to the second YAML file.
###################################
# General Variables
###################################
variables:
- group: SQLParamsGen
###################################
# When to create a pipeline run
###################################
trigger:
branches:
include:
- Development
- Acceptance
- main
paths:
include:
- SQL/*
stages:
###################################
# Create DacPac Artifcat
###################################
- stage: CreateSQLArtifact
displayName: Create SQL Artifact (dacpac)
jobs:
- job: Job
displayName: 'Build DacPac'
workspace:
clean: all
pool:
name: DataPlatform
# vmImage: 'windows-latest'
steps:
###################################
# 1 Retrieve Repository
###################################
- checkout: self
displayName: '1 Retrieve Repository'
clean: true
###################################
# 2 Show treeview of agent
###################################
- powershell: |
Write-Output "Dit is de tree omgeving"
tree "$(Pipeline.Workspace)" /F
displayName: '3 Treeview Workspace and ArmTemplateOutput content '
###################################
# 3 Build Visual Studio project
###################################
- task: MSBuild@1
displayName: '3. Creating Artifact'
inputs:
solution: '$(System.DefaultWorkingDirectory)/SQL/$(SqlProjectName)/$(SqlProjectName).sqlproj'
msbuildArchitecture: x86
msbuildVersion: latest
###################################
# 4 Stage dacpac and publish
###################################
- task: CopyFiles@2
displayName: '4. Copy Artifact'
inputs:
contents: |
**\*.dacpac
**\*.publish.xml
TargetFolder: '$(build.artifactstagingdirectory)'
###################################
# 5 Publish dacpac and xml artifact
###################################
- task: PublishPipelineArtifact@1
displayName: '5. Publish Artifact'
inputs:
targetPath: '$(Build.ArtifactStagingDirectory)'
artifact: 'SQL_Dacpac'
publishLocation: 'pipeline'
###################################
# Deploy Dev environment
###################################
- stage: DeployDev
displayName: Deploy DEV
variables:
- group: SQLParamsDev
pool:
name: DataPlatform
# vmImage: 'windows-latest'
condition: eq(variables['Build.SourceBranchName'], 'Development')
jobs:
- template: DeploySQL.yml
parameters:
env: DEV
ServiceConnection: $(ServiceConnection)
SqlServerName: $(SqlServerName)
SqlDatabaseName: $(SqlDatabaseName)
SqlProjectName: $(SqlProjectName)
###################################
# Deploy Acc environment
###################################
- stage: DeployAcc
displayName: Deploy ACC
variables:
- group: SQLParamsAcc
pool:
name: DataPlatform
# vmImage: 'windows-latest'
condition: eq(variables['Build.SourceBranchName'], 'Acceptance')
jobs:
- template: DeploySQL.yml
parameters:
env: ACC
ServiceConnection: $(ServiceConnection)
SqlServerName: $(SqlServerName)
SqlDatabaseName: $(SqlDatabaseName)
SqlProjectName: $(SqlProjectName)
###################################
# Deploy Prd environment
###################################
- stage: DeployPrd
displayName: Deploy PRD
variables:
- group: SQLParamsPrd
pool:
name: DataPlatform
# vmImage: 'windows-latest'
condition: eq(variables['Build.SourceBranchName'], 'Main')
jobs:
- template: DeploySQL.yml
parameters:
env: PRD
ServiceConnection: $(ServiceConnection)
SqlServerName: $(SqlServerName)
SqlDatabaseName: $(SqlDatabaseName)
SqlProjectName: $(SqlProjectName)
5) Deploy pipelineThe second YAML file does the deployment of the dacpac to your Azure SQL Database. It starts with the YAML parameters. You can specify allowed values or default values for your parameters.
The job part specifies which enviroment you want to use (see step 2) and then the steps of the deployment:
- The checkout retrieves to files from the repos to the agent. For this example it is not necessary, but if you perform some extra steps like executing a PowerShell then you need this to get the PowerShell file to your agent.
- The treeview step is an optional debug step to show you where the artifact files are on your agent. You can remove it or comment it out when you don't need it anymore.
- The SqlAzureDacpacDeployment@1 is the actual deployment step for the dacpac and it also adds the publish profile file. If you don't use a publish profile then remove that line. Note that if you are using a self-hosted agent then you need to install SqlPackage.exe on that VM for this step.
###################################
# Parameters
###################################
parameters:
- name: env
displayName: Enviroment
type: string
values:
- DEV
- ACC
- PRD
- name: ServiceConnection
displayName: Service Connection
type: string
- name: SqlServerName
displayName: Sql Server Name
type: string
- name: SqlDatabaseName
displayName: Sql Server Name
type: string
- name: SqlProjectName
displayName: Sql Project Name
type: string
jobs:
- deployment: deploymentjob${{ parameters.env }}
displayName: Deployment Job ${{ parameters.env }}
environment: Deploy to ${{ parameters.env }}
strategy:
runOnce:
deploy:
steps:
###################################
# 1 Check out repository to agent
###################################
- checkout: self
displayName: '1 Retrieve Repository'
clean: true
###################################
# 2 Show environment and treeview
###################################
- powershell: |
Write-Output "Deploying ${{ parameters.SqlProjectName }} to DB ${{ parameters.SqlDatabaseName }} and server ${{ parameters.SqlServerName }} in the ${{ parameters.env }} environment"
tree "$(Pipeline.Workspace)" /F
displayName: '2 Show environment and treeview Pipeline_Workspace'
###################################
# 3 Deploy DacPac
###################################
- task: SqlAzureDacpacDeployment@1
displayName: '3 Deploy DacPac'
inputs:
azureSubscription: '${{ parameters.ServiceConnection }}'
AuthenticationType: 'servicePrincipal'
ServerName: '${{ parameters.SqlServerName }}.database.windows.net'
DatabaseName: '${{ parameters.SqlDatabaseName }}'
deployType: 'DacpacTask'
DeploymentAction: 'Publish'
DacpacFile: '$(Pipeline.Workspace)/SQL_Dacpac/SQL/${{ parameters.SqlProjectName }}/bin/debug/${{ parameters.SqlProjectName }}.dacpac'
PublishProfile: '$(Pipeline.Workspace)/SQL_Dacpac/SQL/${{ parameters.SqlProjectName }}/${{ parameters.SqlProjectName }}.publish.xml'
IpDetectionMethod: 'AutoDetect'
6) Azure DevOps Service Connection
Make sure you have a DevOps Service Connection (type Azure Resource Manager) and also make sure that your Azure SQL Server uses Azure Active Directory authentication (see your server in the Azure Portal and then go to Azure Active Directory in the left menu to check it).
The Service Principal behind this Service Connection should be either a member of the Azure Active Directory group that is specified under Azure Active Directory admin on that page or...
... or you can add the Service Principal as an user with a TSQL command
-- Add your Azure AD Service Principal as external to SQL DB CREATE USER [YourServicePrincipal] FROM EXTERNAL PROVIDER; -- Add db_owner role to your Service Principal ALTER ROLE [db_owner] ADD MEMBER [YourServicePrincipal]If you don't have a Service Principal then it is also possible to use a SQL database user. Please see the documentation of the Azure SQL Database deployment v1 task for that.
7) Testing
Now go to pipelines and add a new YAML pipeline based on an existing YAML file in your repository and select the BuildSQL.yml file. Then either run it manually or change something in your database project in the repos to trigger pipeline.
Now go to pipelines and add a new YAML pipeline based on an existing YAML file in your repository and select the BuildSQL.yml file. Then either run it manually or change something in your database project in the repos to trigger pipeline.
Conclusion
In this post you learned how to deploy your Azure SQL Databases with a YAML pipeline in Azure DevOps. Note that if you don't have public endpoints on your Azure SQL Server that you will need a self-hosted agent in your Azure subscription (a Virtual Machine with Devops software) because the Microsoft hosted agents will use public endpoints. This will be described a next post.
Update when you get a Get-SpnAccessToken is obsolete warning during deployment then check this solution.