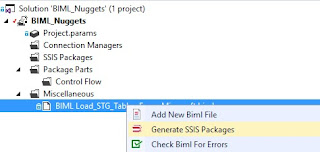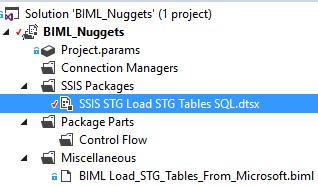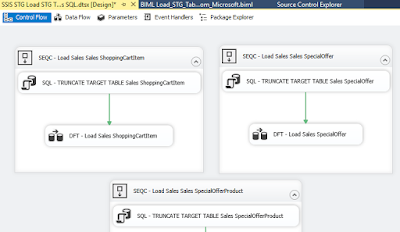Delta Lake is already widely used in Azure Data Bricks, but now it is also available in Synapse Analytics. How can I use it there to store history and do 'time travel' in my historical data?
 |
| Synapse now supports Delta Lake |
Solution
Delta Lake is now so called General Available (GA) in Synapse Analytics, but at the time of writing Microsoft is still implementing new Delta Lake features in Synapse.
This example uses a Synapse Pipeline with a Copy Data Activity to ingest data from the source and then calls a Python Delta Lake script (other languages are possible) via the Notebook activity.
 |
Prerequisites
You need to make sure that you (for debugging) and the Managed Service Identity (MSI) of your Synapse Analytics workspace have access to the Azure Data Lake with the Role Storage Blob Data Contributor.
- In the Azure Portal go to the Storage Account used by the Synapse Analytics workspace
- In the left menu click on Access Control (IAM)
- Click on + Add and choose Add role assignment
- Search for Storage Blob Data Contributor, select the role and click on Next
- Click on + Select members and find your Synapse workspace and find yourself and click Select
- Optionally add an description about the why. Then click on Review + assign (twice)
At time of writing our Apache Spark Pool uses version 3.1 with Delta Lake 1.0. If you are using an older version (2.4) of Spark then you get Delta Lake version 0.6 which is slightly different. If newer versions appear then just try the newest Spark Pool.
 |
| Apache Spark pool Additional Settings |
1) Code cell 1: parameters
The first code cell is for the parameters that can be overridden by parameters from the Notebook activity in the pipeline. For more details see our post about notebook parameters. For debugging within the notebook we used real values.
# path of the data lake container data_lake_container = 'abfss://yourbronzecontainer@yourdatalake.dfs.core.windows.net' # The ingestion folder where your parquet file are located ingest_folder = 'parquetstage' # The bronze folder where your Delta Tables will be stored bronze_folder = 'bronze' # The name of the table table_name = 'residences' # The wildcard filter used within the bronze folder to find files source_wildcard = 'residences*.parquet' # A comma separated string of one or more key columns (for the merge) key_columns_str = 'Id'
 |
| Parameters |
2) Code cell 2: import modules and functions
The second code cell is for importing all required/useful modules. For this basic example we two import s:
- DeltaTable.delta.tables for handling delta tables
- notebookutils for file system utilities (removing delta table folder)
# Import modules from delta.tables import DeltaTable from notebookutils import mssparkutils
 |
| Imports |
3) Code cell 3: filling delta lake
Now the actual code for filling the delta lake tables with parquet files from the data lake. Note: code is very basic. It checks whether the Delta Lake table already exists. If not it creates the Delta Lake table and if it already exists it merges the new data into the existing table. If you have transactional data then you could also do an append instead of a merge.# Convert comma separated string with keys to array
key_columns = key_columns_str.split(',')
# Convert array with keys to where-clause for merge statement
conditions_list = [f"existing.{key}=updates.{key}" for key in key_columns]
# Determine path of source files from ingest layer
source_path = os.path.join(data_lake_container_bronze, ingest_folder, source_wildcard)
# Determine path of Delta Lake Table
delta_table_path = os.path.join(data_lake_container_bronze, bronze_folder, table_name)
# Read file(s) in spark data frame
sdf = spark.read.format('parquet').option("recursiveFileLookup", "true").load(source_path)
# Check if the Delta Table exists
if (DeltaTable.isDeltaTable(spark, delta_table_path)):
print('Existing delta table')
# Read the existing Delta Table
delta_table = DeltaTable.forPath(spark, delta_table_path)
# Merge new data into existing table
delta_table.alias("existing").merge(
source = sdf.alias("updates"),
condition = " AND ".join(conditions_list)
).whenMatchedUpdateAll(
).whenNotMatchedInsertAll(
).execute()
# For transactions you could do an append instead of a merge
# sdf.write.format('delta').mode('append').save(delta_table_path)
else:
print('New delta table')
# Create new delta table with new data
sdf.write.format('delta').save(delta_table_path)
 |
| Adding file to Delta Lake |
4) Viewing the Delta Table in notebook
If you run the notebook with the code of the first three steps a couple of times with changed/extra/less records then history will be build in the delta table. For debugging purposes you can add an extra code cell to view the data and the various versions of the data.
To check the current version of the data you can use the following code:
display(spark.read.format('delta').load(delta_table_path))
 |
| Get current version of data |
And with this code you can investigage the history versions of the data. In this case there are two versions:
To retrieve one specific version you could use something like this (where the 0 is the version from the above picture):
You can also use a datetime to retrieve data from the Delta Lake by using timestampAsOf instead of versionAsOf:
# Get all versions delta_table = DeltaTable.forPath(spark, delta_table_path) display(delta_table.history())
 |
| Get versions of data |
To retrieve one specific version you could use something like this (where the 0 is the version from the above picture):
# Get one specific version
display(spark.read.format("delta").option("versionAsOf", "0").load(delta_table_path))
 |
| Get specific version of data |
You can also use a datetime to retrieve data from the Delta Lake by using timestampAsOf instead of versionAsOf:
# Get one specific version with timestamp filter
display(spark.read.format("delta").option("timestampAsOf", "2021-12-05 19:07:00.000").load(delta_table_path))
 |
| Get specific version of data with datetime filter |
To remove the entire Delta Lake table (and all history) you could use something like:
4) Viewing the Delta Table in Serverless SQL Pool
At the moment of writing you can query the Detla Lake in a Serverless SQL Pool, but you cannot yet use the 'time-travel' feature. Please upvote this feature here.
The first option is to use an OPENROWSET query within a SQL Script in your Synapse Workspace:
# Delete Delta Table (folder) mssparkutils.fs.rm(delta_table_path, recurse=True)
 |
| Delete Delta Table |
4) Viewing the Delta Table in Serverless SQL Pool
At the moment of writing you can query the Detla Lake in a Serverless SQL Pool, but you cannot yet use the 'time-travel' feature. Please upvote this feature here.
The first option is to use an OPENROWSET query within a SQL Script in your Synapse Workspace:
-- Query the Delta Lake
SELECT TOP 10 *
FROM OPENROWSET(
BULK 'abfss://yourcontainer@yourdatalake.dfs.core.windows.net/deltalake/places/',
FORMAT = 'delta') as rows
ORDER BY Id;
 |
| Query the Delta Lake via an OPENROWSET query |
A second option is using Polybase by creating an External Table on the Delta Lake. This does requery you to create a database within the Serverless SQL Pool because you can't do that on the master database.
-- Query the Delta Lake
-- Create database because it wont work on the master database
CREATE DATABASE MyDwh;
-- Create External Data Source
CREATE EXTERNAL DATA SOURCE DeltaLakeStorage
WITH ( location = 'abfss://yourcontainer@yourdatalake.dfs.core.windows.net/deltalake/' );
-- Create External File Format
CREATE EXTERNAL FILE FORMAT DeltaLakeFormat
WITH ( FORMAT_TYPE = DELTA );
-- Create External Table
CREATE EXTERNAL TABLE Residence (
Id int,
Residence VARCHAR(50)
) WITH (
LOCATION = 'places', --> the root folder containing the Delta Lake files
data_source = DeltaLakeStorage,
FILE_FORMAT = DeltaLakeFormat
);
-- Get Data from your Delta Lake Table
SELECT TOP 10 *
FROM Residence
ORDER BY Id
Conclusion
In this post you learned how to create and query a Delta Lake within your Synapse Analytics Workspace. The main advantage is of course that you now don't need Azure Data Bricks if you are already using Synapse. Making your Data Platform architecture just slightly more clearer and easier. A disadvantage, at the moment of writing, is the lack of time-traveling withing the Serverless SQL Pool environment. This means you're now forced to use notebooks to create your Data Warehouse when the latest version of your data is just not enough. So please upvote this feature here. There are some more limitations and know issues in the current version, but we think at least some of them will be solved in feature updates.
Thanks to colleague Jeroen Meidam for helping!
Thanks to colleague Jeroen Meidam for helping!