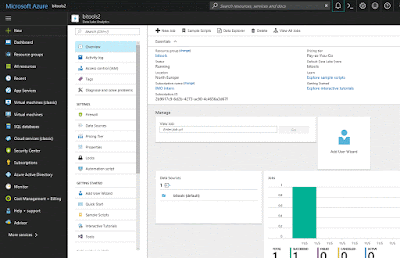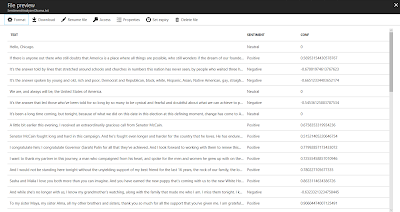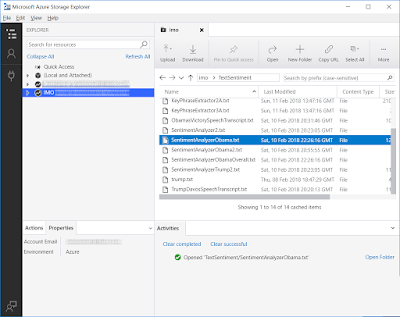I am running SSIS packages in Azure Data Factory (ADF V2), but I want to get an email notification when my package execution fails. It seems that ADF V2 doesn't have a built-in email notification option. How can I be notified without checking the built-in pipeline monitor in ADF?
 |
| Email notification on failure |
Solution
For this solution we will be using a Logic App to send an email and trigger it, if an error occurs in ADF. The starting point of this blog post is a working pipeline that executes an SSIS package using a stored procedure.
 |
| Data Factory loves Logic App |
So, the solution exists of two parts: Logic App (email) and ADF (error handling). The communication between these two Azure parts is done with a JSON message via an HTTP request (post). The JSON message contains the name of the Data Factory and the pipeline that failed, an error message and an email address. You could of course hardcode the email address in Logic Apps, but now you can reuse the Logic App for various pipelines or data factories and notify different people.
{
"properties": {
"DataFactoryName": {
"type": "string"
},
"PipelineName": {
"type": "string"
},
"ErrorMessage": {
"type": "string"
},
"EmailTo": {
"type": "string"
}
},
"type": "object"
}
a) Logic App
We first start with creating the Logic App. We need it before creating the error handler in ADF.
a1) Create new Logic App
Click on Create a resource and locate Logic App under Enterprise Integration. Pick a descriptive name like "ADF-Notifications" and then choose the Subscription, Resource Group and Location. For the Resource Group and this Logic app we use West Europe since we are from the Netherlands.
 |
| Create new Logic App |
a2) HTTP Trigger
When editing the Logic App we first need to pick a trigger. It is the event that starts this Logic App. Pick the HTTP trigger When a HTTP request is received and then click on edit to specify the parameters. Paste the JSON message from above in the textbox. In the next step we can use these parameters to setup the email.
 |
| Add HTTP trigger |
a3) Send an email
Add a new step and choose Add an action. Search for "Send an email" and then scroll down to Office 365 Outlook - Send an email. The first time that you use this action you need to login with your Office 365 account. Now you can setup the email with fixed texts mixed with parameters from the JSON message from the previous step. When you are satisfied with the email setup, click on Save in the upper left corner.
 |
| Add action to Send an email |
a4) Copy URL from HTTP trigger
The Logic App is ready. Click on the HTTP trigger and copy the URL. We need this in ADF to trigger the Logic App.
 |
| Copy the URL for ADF |
b) Data Factory
Next we will add a new activity in the existing ADF pipeline to trigger the new Logic App.
b1) Add Parameter
To specify the email address of the recipient we will use a pipeline parameter. Go to your existing pipeline (do not select any of the activities in it) and go to the Parameters page. Click on New and add a new String parameter called EmailTo. Add the email address of the recipient in the default value field. You can override the default value when editing the trigger (after save).
 |
| Add pipeline parameter |
b2) Add Web activity
Next collapse the General activities and drag a Web activity to the canvas. Make sure to give it a suitable name like Error Notification. Add an Activity Dependency (Similar to the Precedence Constraints in SSIS) between the Stored Procedure activity and the Web activity. When right clicking it you can change it to Failure.
 |
| Add Web activity |
b3) Web activity settings
Select the newly added Web activity and go to the Settings page. In the URL field you must paste the URL from step a4 and as method you need to select Post.
Next step is to add an new header with a JSON message. The header is called Content-Type and its expression is application/json. As body you need to add the following JSON message, but make sure to change the name of Stored Procedure activity. Ours is called Execute Package. The first two items are retrieving the Data Factory name and Pipeline name. The last one is getting the value of the parameter created in step b1.
{
"DataFactoryName":
"@{pipeline().DataFactory}",
"PipelineName":
"@{pipeline().Pipeline}",
"ErrorMessage":
"@{activity('Execute Package').error.message}",
"EmailTo":
"@{pipeline().parameters.EmailTo}"
}
.
 |
| Add URL and json to Web activity |
b4) Testing
Now it is time to test the pipeline. Make sure something is failing in the package. For example by changing a servername or password in the SSIS environment. Or you could just pause your Integration Runtime and run the trigger. Now wait for the email to arrive.
 |
| Email notification received |
The solution has one downside! Because you are handling the error with an Activity Dependency the entire pipeline succeeds despite of the failing SSIS stored procedure. Check the image below. The last 4 jobs did fail, but show the Status 'Succeeded'. Though there is an error message.
 |
| Failed or Succeeded? |
b5) Add fail
If you want the correct status when the SSIS stored procedure fails then copy and paste the existing Stored Procedure activity, rename it to for example 'Fail' and replace SQL code with the code below. Then connect the Web activity to this new activity.
--T-SQL Code Declare @err_msg NVARCHAR(150) SET @err_msg=N'Error occurred, email was sent' RAISERROR(@err_msg,15,1)
 |
| Add fail |
Now we have a Failed status for a failing pipeline. Please leave a comment when you have a better or easier solution for this.
 |
| Status Failed |
Summary
In this post we showed you how to use a Logic App to send you an email notification in case of a failing pipeline in Azure Data Factory. This saves you a daily login to the Azure portal to check the pipelines monitor. Feel free to adjust the JSON message to your own needs. You could also add an additional notification for successful jobs.
Update dec 1: instead of Office 365 you can now also use SendGrid