In a previous post you wrote that Microsoft Flow could help to delete records with my PowerApps. How do you add a Flow to PowerApps?
 |
| PowerApps ♥ Flow |
Solution
To add a new Flow to PowerApps we have two options. First could go to Microsoft Flow and create a new Flow that starts with a 'PowerApps button' trigger and then go to PowerApps and use the new Flow (see step 7). The second option is to start from PowerApps and then use the menu to create a new Flow. For this example we will start from PowerApps.
The starting position is a table called Job with a primary key called JobId for which we have generated a PowerApps app. We will replace the code of the delete button to use a Flow instead.
1) Create new Flow
Edit your PowerApps app and go to the Action menu and click on Flows. A new pane will appear where you can edit existing Flows for PowerApps or you could create a new one from scratch. Click on 'Create a new flow'. This will open a new tab with Microsoft Flow.
 |
| Create new Flow |
2) Rename Flow
It's important to rename the Flow before you save it otherwise the old default name will show in PowerApps. You can do this by clicking on the text 'PowerApps button' on the top left side op the Flow editor: 'DeleteJob'. A suitable descriptive name will also make it easier to find your Flow and will make your code more readable. You could also include the name of your PowerApps app. This will make it easier to understand the purpose of your Flow in case you have a whole bunch of them.
 |
| Rename Flow |
3) New Step - SQL Server - Delete Row
Next step is the actual deleting part. Since our source is an Azure SQL Server Database we first search for 'SQL Server' and then choose 'Delete row'. If you already have database connections (like the ones in PowerApps) then you can reuse them. Click on the three dotes menu to change the connection.
 |
| Delete Row |
Note: If you want to delete multiple records then you should use 'Execute a SQL query' or 'Execute stored procedure'. For this example we will only delete one row at a time.
4) Rename Step
Now first rename the SQL action. This will give the parameters in the next step better names. Again, click on the three dotes menu to change the name of the action: SQL Delete Job.
 |
| Rename SQL Action |
5) Step Parameters
In the Table name property select the name of the table in which you want to delete records. In the Row id property we will add a parameter that will ask PowerApps for the value of the primary key column. If you click on the textbox you can add an expression. Go to the Dynamic content tab and click on 'See more' in the PowerApps row. This will show the option 'Ask in PowerApps'. Select it and you will see the new expression in the textbox.
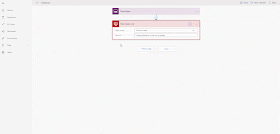 |
| Parameters |
6) Save and Close
Now we are done with the Flow. Click on the save button and then close the tab to return to PowerApps editor. The list of existing Flows will now automatically show the newly created Flow.
 |
| Save and close |
7) Use new Flow in PowerApps
Select the icon or button where you want to execute the Flow and then add the code: [NameOfYourFlow].Run([PrimaryKeyValue])
Is should look something like this. The Back() returns to the previous screen.
DeleteJob.Run(BrowseGallery1.Selected.JobId)
 |
| Add flow to icon |
You could also add Back() to return to the previous screen:
DeleteJob.Run(BrowseGallery1.Selected.JobId);Back()
8) The result
Now it is time to test the newly added delete icon/button.
 |
| The generated app with the new delete icon |
Conclusion
This post showed you how to add a Microsoft Flow to delete records within you PowerApps. This is especially useful in case you have more than 500 records in your table. The steps are fairly simple, but please keep in mind to use good descriptive names for the Flow and the steps within the Flow. This will make the code in the PowerApps more readable.
No comments:
Post a Comment
All comments will be verified first to avoid URL spammers. यूआरएल स्पैमर से बचने के लिए सभी टिप्पणियों को पहले सत्यापित किया जाएगा।